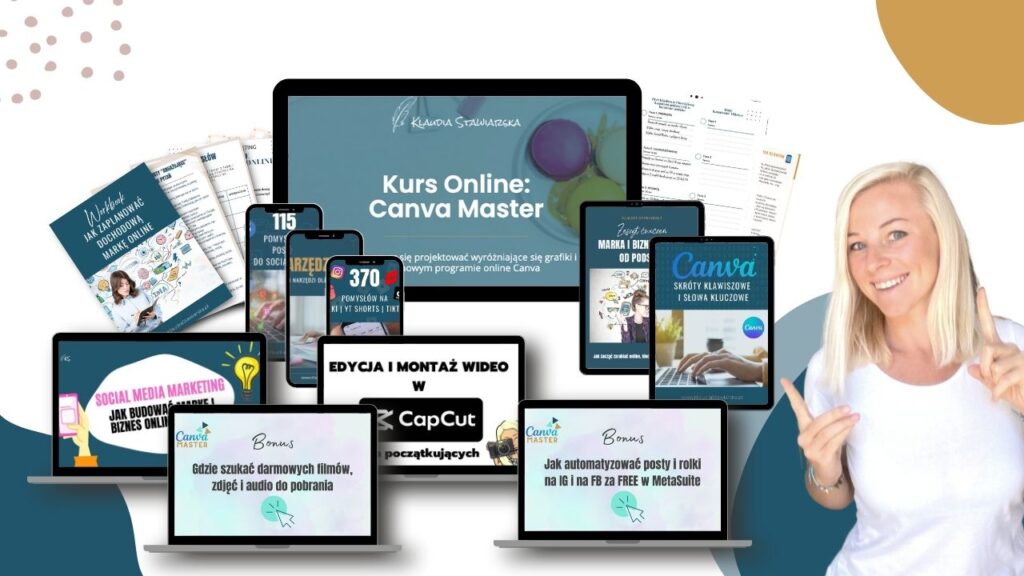Jak tworzyć filmy w Canva

Jak zrobić film w Canvie: Praktyczny poradnik dla początkujących
Czy zastanawiałeś się kiedyś, jak zrobić film w Canvie? Ten świetny program do projektowania graficznego pozwala na tworzenie różnorodnych materiałów wizualnych – od obrazów do filmów. W dzisiejszym wpisie dowiesz się, jak szybko i łatwo stworzyć profesjonalny film, potrzebując do tego jedynie Canvy.
Canva jest popularnym narzędziem, które zyskało uznanie za prostotę obsługi. Niezależnie od poziomu doświadczenia, każdy może wykorzystać te narzędzie do swoich potrzeb. Wiele osób korzysta z Canvy do tworzenia grafik na swoje strony internetowe, blogi czy profile w mediach społecznościowych, ale nie wszyscy wiedzą, że może służyć również do tworzenia filmów.
Dlaczego warto się zainteresować? Tworzenie filmów w Canvie jest prostsze niż się wydaje. Nie musisz być ekspertem ani posiadać zaawansowanych umiejętności, by stworzyć imponujący film. Wystarczy kilka prostych kroków i gotowe!
Wymagania techniczne do tworzenia filmów w Canvie
Canva to narzędzie, które pozwala na tworzenie nie tylko grafik, ale także filmów. Jednak do pracy z Canvą potrzebny jest odpowiedni sprzęt oraz oprogramowanie. Poniżej znajdziesz informacje na temat wymagań technicznych do tworzenia filmów w Canvie.
Sprzęt potrzebny do montażu filmu w Canvie
Do montażu filmu w Canvie potrzebujemy komputera lub laptopa z systemem operacyjnym Windows lub macOS. Minimalne wymagania sprzętowe to:
- Procesor dwurdzeniowy z częstotliwością 2 GHz lub wyższą
- 4 GB pamięci RAM
- Wolne miejsce na dysku twardym – 4 GB
- Karta graficzna zgodna z OpenGL 3.3 lub wyższą
Ważne, aby sprzęt, na którym pracujemy był w miarę nowy i miał możliwość płynnego działania programów.
Oprogramowanie niezbędne do pracy w Canvie
Do pracy z Canvą potrzebujemy przede wszystkim przeglądarki internetowej. Canva działa w przeglądarce Chrome, Safari, Firefox oraz Edge. Oprócz przeglądarki internetowej nie potrzebujemy żadnych dodatkowych programów. Wszystkie narzędzia do tworzenia filmów dostępne są w Canvie.
Jeśli chodzi o oprogramowanie do edycji filmów, to Canva oferuje podstawowe narzędzia, które są wystarczające dla początkujących użytkowników. Jeśli jednak potrzebujemy bardziej zaawansowanych narzędzi, warto skorzystać z programów takich jak Camtasia, Adobe Premiere Pro lub Final Cut Pro.
Tworzenie projektu w Canvie
Canva to jedno z najpopularniejszych narzędzi do projektowania grafiki online. Dzięki niemu, w łatwy i szybki sposób możesz stworzyć materiały promocyjne, infografiki, plakaty i wiele innych. W tym artykule opowiem Ci jak stworzyć projekt w Canvie, jak zaimportować materiały oraz jak zorganizować bibliotekę multimediów.
Tworzenie nowego projektu
Aby rozpocząć pracę w Canvie, musisz stworzyć nowy projekt. W tym celu, po zalogowaniu się do swojego konta, kliknij przycisk “Stwórz projekt” w prawym górnym rogu ekranu. Następnie wybierz format projektu, który Cię interesuje. Canva oferuje wiele gotowych szablonów, które możesz wykorzystać, ale możesz też stworzyć projekt od podstaw.
Importowanie materiałów do projektu
Jeśli chcesz dodać do swojego projektu swoje własne zdjęcia, grafiki lub ikony, możesz je zaimportować do Canvy. Aby to zrobić, kliknij przycisk “Prześlij” w lewym panelu menu. Następnie przeciągnij plik z komputera lub wybierz go z dysku twardego. Po zaimportowaniu materiału, możesz go użyć w swoim projekcie.
Organizacja biblioteki multimediów
W Canvie możesz przechowywać swoje materiały w bibliotece multimediów. Aby zorganizować swoje pliki, kliknij przycisk “Utwórz foldery” w górnym prawym rogu ekranu. Następnie możesz utworzyć foldery i przeciągać pliki do odpowiedniego folderu. Dzięki temu, Twoja biblioteka będzie bardziej uporządkowana, a Ty będziesz mógł łatwiej odnaleźć potrzebne pliki.
Są to podstawy tworzenia projektu w Canvie. Mam nadzieję, że te wskazówki okażą się przydatne i pozwolą Ci na jeszcze łatwiejszą pracę w Canvie.
Narzędzia edycyjne w Canvie
Canva to popularne narzędzie do projektowania graficznego, ale ma także wiele funkcji edycyjnych dla filmów wideo. W tej sekcji omówię, jak pracować z narzędziami edycyjnymi w Canvie.
Praca z timeline’em
Timeline to miejsce, gdzie można umieścić filmy i dźwięki, aby zacząć tworzenie filmu. Canva oferuje prosty interfejs do przeciągania i upuszczania plików na timeline. Można łatwo przesuwać filmy i dźwięki na timeline, aby zobaczyć, jak będą wyglądać w końcowym produkcie. Jeśli chcesz dodać kilka zdjęć, możesz połączyć je w film. Aby to zrobić, po prostu przeciągnij kilka zdjęć na timeline i upuść je w kolejności, w jakiej chcesz, aby się pojawiały w filmie.
Edycja wideo i dźwięku
Canva umożliwia prostą edycję wideo i dźwięku. Możesz przyciąć filmy lub dźwięki, aby zacząć i skończyć dokładnie tam, gdzie chcesz. Możesz również zmienić głośność dźwięku i dodać efekty dźwiękowe, takie jak echa lub odgłosy natury. W przypadku wideo możesz zmieniać kolory, kontrast i jasność, aby poprawić jakość obrazu.
Praca z efektami specjalnymi i animacjami
Canva oferuje wiele efektów specjalnych i animacji, które można dodać do filmu. Możesz dodać efekt zoomu, aby przybliżyć lub oddalić obraz. Możesz również dodać animacje tekstu, aby wyróżnić ważne informacje w filmie. Aby dodać efekt lub animację, po prostu przeciągnij i upuść go na timeline.
Udostępnianie i eksportowanie gotowego filmu
Po ukończeniu montażu filmu w Canvie, czas na udostępnienie lub eksportowanie gotowego projektu. Czytaj dalej aby dowiedzieć się, jak uzyskać wysoką jakość eksportu i dostosować ustawienia do potrzeb.
Wysoka jakość eksportu
Canva oferuje różne opcje eksportu, takie jak wideo w jakości HD lub Full HD. Wybór jakości jest ważny, ponieważ wpływa na wygląd i ostrość gotowego filmu. Aby zyskać najlepszą jakość, warto wybrać opcję Full HD.
Pamiętaj, że wyższa jakość oznacza większy rozmiar pliku, co może wpłynąć na czas ładowania filmu. Dlatego warto wybrać optymalny balans między jakością a rozmiarem pliku.
Dostosowanie ustawień eksportu do potrzeb
Po wybraniu jakości eksportu, warto dostosować pozostałe ustawienia do swoich potrzeb. Canva oferuje możliwość wyboru formatu pliku, takiego jak MP4 lub GIF, oraz rozmiaru ekranu.
Można także dostosować ustawienia dźwięku, takie jak głośność i jakość. Warto również zwrócić uwagę na ustawienia podpisów i napisów, aby upewnić się, że są czytelne i widoczne dla odbiorców.
Przed eksportem gotowego filmu warto jeszcze raz przejrzeć i sprawdzić, czy wszystkie elementy są ustawione tak, jak powinny być. Dzięki temu można uzyskać film, który spełni oczekiwania i przyciągnie uwagę odbiorców.
Jak tworzyć wideo w Canvie | Tutorial montażu filmów dla początkujących
Zapraszam Cię do obejrzenia tutoriala na temat tworzenia wideo w Canvie, idealnego dla początkujących w montażu filmów. Ten przystępny poradnik krok po kroku pokaże Ci, jak wykorzystać Canva, narzędzie do projektowania grafiki, aby tworzyć wspaniałe filmy. Dowiesz się, jak korzystać z różnych funkcji Canvy, takich jak dodawanie efektów, edycja dźwięku i wstawianie tekstów. Niezależnie od Twojego poziomu doświadczenia, ten tutorial zapewni Ci solidne podstawy do tworzenia profesjonalnie wyglądających filmów.
Rozdziały w filmie:
- 00:00 Wprowadzenie
- 01:30 Jak tworzyć wideo w Canvie od podstaw, na gotowych szablonach
- 04:52 Jak znajdować szablony filmów w Canvie
- 07:58 Jak edytować szablon wideo w Canvie
- 11:00 Jak przycinać filmy w projekcie
- 12:25 Jak dodawać animacje do wideo
- 14:55 Jak dodawać filmy do edytora wideo w Canvie
- 17:55 Jak dodawać przejścia w filmie
- 18:44 Jak dodać napisy do filmu
- 21:20 Jak tworzyć wideo krok po kroku: kurs Canva Master Wideo
- 22:05 Jak dodawać elementy i naklejki do wideo
- 24:05 Jak wycinać fragmenty w wideo
- 26:20 Jak tworzyć wideo w Canvie od zera, bez wykorzystania szablonu
- 30:14 Jak dodać audio/muzykę do wideo
- 33:50 Jak pobrać wideo z Canvy
- 34:35 Jak dodawać narrację do filmów/jak nagrywać się w Canvie
- 38:33 Niespodzianka
Podsumowanie
W dzisiejszych czasach tworzenie filmów nie jest już trudne. Dzięki internetowi i dostępnym narzędziom, każdy może spróbować swoich sił w tworzeniu filmów. Canva to doskonałe narzędzie dla początkujących, którzy chcą stworzyć film na potrzeby social media, YouTube czy prezentacji.
Podczas tworzenia filmu w Canvie warto przede wszystkim skupić się na elementach wizualnych, takich jak odpowiednio dobrane tło, czcionki, kolory czy grafiki. Dzięki temu film będzie bardziej atrakcyjny dla widzów i łatwiej przyciągnie ich uwagę.
Pamiętajmy, że Canva to nie tylko narzędzie do projektowania graficznego, ale również do edycji filmów. Dzięki temu możemy dodać efekty specjalne, wyciszyć dźwięk czy dodać muzykę.
Tworzenie filmów w Canvie to nie tylko sposób na rozwijanie swoich umiejętności, ale również na zwiększenie zasięgu naszych treści. Dlatego warto poświęcić trochę czasu na naukę obsługi tego narzędzia i spróbować swoich sił w tworzeniu filmów.
Podsumowanie
Wniosek końcowy jest taki, że edycja wideo w Canvie krok po kroku jest stosunkowo łatwa, nawet dla początkujących użytkowników. Wymaga to jedynie nieco czasu i praktyki, aby zrozumieć interfejs i funkcje programu.
Ważne jest również, aby korzystać z odpowiednich narzędzi i filtrów, które pomogą w uzyskaniu pożądanego efektu. W Canvie można znaleźć wiele przydatnych narzędzi, takich jak filtry kolorów, nakładki, obrazy i tekst, które pomogą upiększyć wideo.
Ostatecznie, Canva to świetne narzędzie dla każdego, kto chce edytować wideo w łatwy i przyjemny sposób. Dzięki temu programowi można stworzyć ciekawe i profesjonalne wideo bez potrzeby posiadania specjalistycznej wiedzy, a jednocześnie osiągnąć wysokie wyniki w wyszukiwarkach dzięki optymalizacji treści pod kątem SEO.
Chcesz nauczyć się projektować w Canvie? Dołącz do mojego kursu Canva Master dla początkujących i nie tylko!
Może Cię również zainteresować:
Mam nadzieję, że ten artykuł pomógł Ci zrozumieć jak tworzyć wideo w Canvie i zaczniesz projektować swoje filmy już za chwilę.
Jeśli te informacje były dla Ciebie nie wystarczające, to pamiętaj, aby sprawdzić mój kurs Canva Master, w którym uczę jak projektować grafiki oraz tworzyć wideo od podstaw, dla każdego kto nie ma jeszcze żadnego doświadczenia, lub ma, ale wciąż nie wie jak wykorzystać potencjał tego narzędzia w Canvie. Jeśli masz jakieś pytania lub sugestie, zostaw je w komentarzu poniżej.
Kolejne kroki:


Może Cię również zainteresować

Canva dla początkujących: Jak łatwo projektować grafiki bez doświadczenia
9 lutego, 2024
Jak być skutecznym w biznesie online
6 sierpnia, 2023